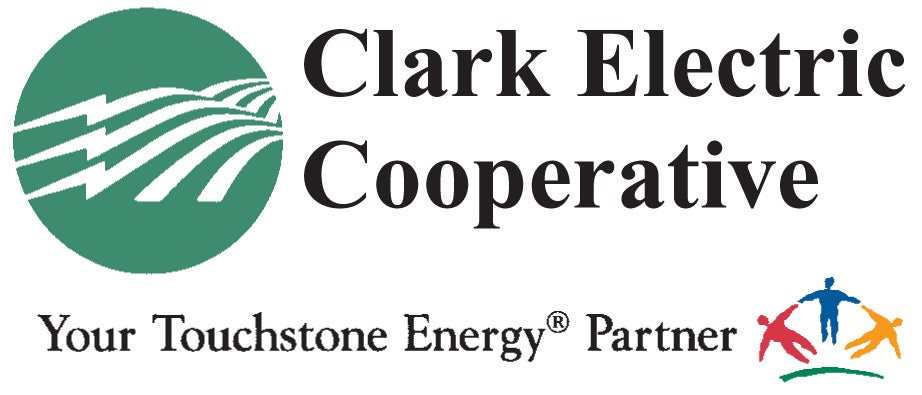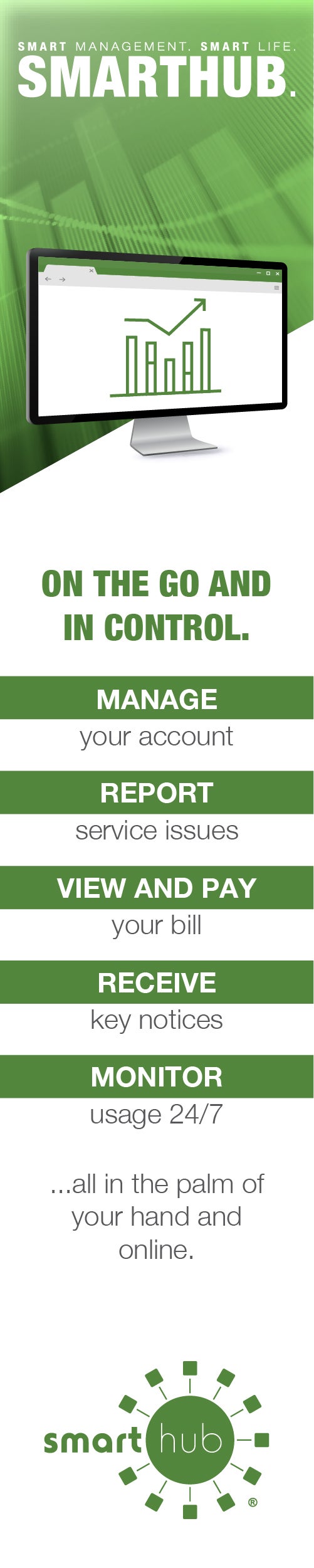SmartHub Q&A
For Questions or More Information Contact Clark Electric Cooperative
SmartHub is a mobile and web application that allows you to view and change account information, monitor and analyze your electric usage, and make payments in a secure environment, all from your mobile device or computer.*
(eBill users may login to SmartHub using your existing username and password.)
Download the FREE SmartHub app from iTunes App Store or the Google Play for Android and search for the SmartHub App.

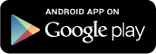
* For SmartHub, we recommend using Internet Explorer 9 or above, Mozilla Firefox, or Google Chrome.
Visit The SmartHub Website
PayNow, is exactly what is says. You don’t have to register your account to make a payment. You just enter your electric account number and last name. Then retrieves and displays your balance due for that account. Then select the large yellow button “PayNow” and you can select how you are going to make your payment. Either by card or draft from your checking or savings account. It’s that easy, you do not have to register your account to just make a payment on your account.
Visit the PayNow Website
How do I sign up for SmartHub?
To sign up through the website:
1. Go to www.cecoop.com and select the SmartHub link.
2. Select the New User link.
3. Enter your account information and choose Submit.
4. A temporary password will be sent to the email address you provide.
5. When you receive the email, click the login link and use the temporary password.
6. Change your password and choose Confirm to access SmartHub.
To sign up through the app:
1. Download the app from the Apple App Store or the Android Market by searching for “SmartHub” (not case sensitive but must be all one word). If duplicates appear, our partner, National Information Solutions Cooperative, provides the correct app.
2. Find Clark Electric by location or name and Confirm.
3. Select the New User link.
4. Enter your account information and choose Register.
5. A temporary password will be sent to the email address you provide.
6. When you receive the email, click the login link and use the temporary password.
7. Change your password and choose Continue to access the SmartHub app.
What is the difference between the Mobile App and the Web Version of SmartHub?
Our Mobile Apps are native Applications that can be downloaded and installed on your compatible mobile phone or tablet device. The Web version is internet accessible from any web enabled device. Both the Apps and the Web version give you secure access to maintain your account information, view your bills, see payment history, make payments on one or more accounts, set up recurring payments and report outages. They also allow you to monitor and manage your usage by use of graphics and usage markers. The Apps allow you to find and get directions to office locations, payment drop boxes and payment kiosks using the map feature on your device.
The Web version allows you to register your accounts to receive notifications for account milestones, such as an approaching or a missed due date. It also allows you to set usage markers (date range or point in time) to monitor the changes in usage based on events. The Web has a Profile page available for you to maintain your personal information, password, security pass phrase and stored payment methods.
Is my phone or tablet supported?
Our Apps are supported on the following platforms:
IOS 5.1 and above (iPhone and/or iPad)
Android 2.2 and above (Smartphones or tablets)
NOTE for iPad users: if you are accessing SmartHub with an iPad, you must download and use the app to access your account. DO NOT try to access SmartHub through the Safari browser as it cannot support the login.
Is the App secure?
Yes! All critical information is encrypted in every transaction run and no personal information is stored on your mobile device. Mobile devices do offer you the ability to store your login information for Apps installed on the device. If you choose to store your login information, any person who has access to your mobile device can access your account.
How do I get the App for my phone or tab?
Simply look for our name in the Apple Store® or in the Android® Market.
Search SmartHub (not case sensitive but must be all one word). If duplicates appear, our partner, National Information Solutions Cooperative, provides the correct App.
Do I have to buy the App?
No. Our App is free to download and install.
Do I have to change the way I pay my bill in order to use SmartHub?
No. You can take advantage of all of the features of SmartHub and continue to pay your bill as you currently do.
I have five accounts. Can I see them all in the App and on the Web?
Yes. The Web home page shows all of your accounts with the amounts due and hyperlinks to other detailed information. On the App, tap the Bill and Pay icon. The total due of all accounts shows and below it you can select different information by account, such as partial payment option, billing history and payment history.
Can I make a payment on multiple accounts?
Web: To pay the total amount owed on all accounts, click the Pay Now button in the upper right corner of the screen or the Make Payment button on the home page. You can also make a payment to a single account or partial payments to all accounts by clicking on the Billing & Payments button. It will allow you to check the accounts to be paid and change the amount for each account by clicking on Other Amount. After entering the amounts to be paid click the Pay Now button.
App: Tap the Bill & Pay gadget. If paying the total amount due, tap the Pay button. If paying a partial payment, tap the Pay Partial Amount, tap on the account and adjust the Pay Amount.
How current is the account information I see in the App or on the Web?
The information you see in the App and in the Web is shown in real-time, so it's always accurate. However, if you keep your App or the Web version open for an extended period of time, you should refresh the page by selecting a new option in order to ensure the information is still current.
How do I sign up for notifications? What if I want to receive notifications for multiple accounts?
You must log into the Web and click on Notifications. Select preferred notification method (Text, Mobile Push, Email or Phone) and fill out the appropriate notification information based on your selection. Click Next to continue, verify the notification parameters and confirm. If you have multiple accounts, while you are setting the notification it will prompt you to indicate which account the notification is for.
How do I find your offices and payment locations?
On the App, tap the Map and you will see all the office and payment locations available to you. To get directions, tap the location and an address box comes up. Tap the address box and the Map/GPS Navigator options appear. Tap on the preferred method and follow the instructions.
What is the recommended screen resolution for SmartHub on the web?
1280 x 1024
What do the color codes represent on the mobile application My Usage screen?
The colors represent a visual indication of your usage. Red indicates the highest usage for the range of days displayed, brown is the second highest, etc. Green indicates average usage.
In SmartHub web, my tab buttons are not highlighted to indicate what screen I am on and the Utility logo is centered on the page. Why is it displaying this way?
Even though you may be running Internet Explorer 8 or later, some of your websites could be displayed in version 7 compatibility mode. To check this, open Internet Explorer, select Page, and click Compatibility View Settings. Any websites that are listed will display in version 7 compatibility mode.
Will my existing eBill login work with SmartHub?
Yes. Your existing login credentials will carry forward to SmartHub.
Will my existing stored credit card and/or checking account information be available in SmartHub?
Yes. All financial information stored in eBill will be available in SmartHub.